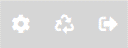Bedienungsanleitung für das Online-System der Ehrenamtskarte Niedersachsen/Bremen
Seiteninhalt
Intro
1. Kurzanleitung
2. Online-Antragstellung
3. Prüfungen und Freigaben
4. Erläuterungen zu den Symbolen
5. Filterfunktionen
Herzlich willkommen zur Online-Verwaltung der Ehrenamtskarte Niedersachsen/Bremen!
Die Ehrenamtskarte Niedersachsen/Bremen kann auf rein digitalem Wege beantragt werden. Verbunden damit ist die Möglichkeit für Organisationen, für ihre Ehrenamtlichen die Ehrenamtskarte digital zu beantragen.
Die Möglichkeit einer analogen (postalischen) Antragstellung über die Eingabe der Daten in das Online-Formular, den Ausdruck und die Versendung über den Postweg steht weiterhin zur Auswahl bereit.
Voraussetzung für das Digitale Verfahren ist die Registrierung der Organisationen. Diese erfolgt rein digital über ein entsprechendes neues Online-Formular.
Im Folgenden erläutern wir Ihnen die wesentlichen Grundfunktionen des Systems (oder Backend) so dass Sie starten können. Alles Weitere ergibt sich dann in der Praxis. Die Übung macht - wie so oft - auch hier den Meister.
Ich wünsche Ihnen viel Spaß!
Diethelm Heinen
Redaktion FreiwilligenServer
1. Kurzanleitung
a) Bestätigung der Registrierung von Organisationen
Sie haben ein Informations-E-Mail über einen Registrierungs-Antrag vom Online-System erhalten. Bitte verfahren Sie wie folgt:
- Klicken Sie auf den Link in dem E-Mail.
- Einloggen ins Backend (Online-System)
- Öffnen Sie den Menüpunkt „Org. neu“.
- Aufruf des neu eingegangenen Datensatzes
- Klicken Sie auf den Button „Registrierung bestätigen“ oder „Registrierung ablehnen“.
b) Freigabe eines digitalen Antrags für die Ehrenamtskarte zum Druck
Sie haben ein Informations-E-Mail über einen vorliegenden Ehrenamtskarten-Antrag vom Online-System erhalten. Bitte verfahren Sie wie folgt:
- Klicken Sie auf den Link in dem E-Mail.
- Einloggen ins Backend (Online-System)
- Öffnen Sie den Menüpunkt „Anträge digital“.
- Aufruf des neu eingegangenen Datensatzes
- Klicken Sie auf den Button „Unterlagen vollständig“.
2. Online-Antragstellung (ausführliche Erläuterung)
2.1 Registrierung als Organisation
Um am Digitalen Verfahren für die Ehrenamtskarte teilzunehmen, ist die Registrierung als Organisation erforderlich. Folgende Schritte sind dabei relevant:
Antrag auf Registrierung:
- Die Organisation stellt den Antrag auf Registrierung bei der zuständigen Kommune.
- Dieser Antrag erfolgt rein digital über ein Formular im FreiwilligenServer.
- Die Anträge werden im Online-System der Ehrenamtskarte erfasst.
Prüfung und Registrierung:
- Die Ansprechpersonen in den Kommunen prüfen die eingegangenen Anträge.
- Nach erfolgreicher Prüfung werden die Organisationen registriert.
Freigabe für das Organisationsportal:
- Verbunden mit der Registrierung erhalten die Organisationen die Freigabe für das Login in das Organisationsportal auf dem FreiwilligenServer.
- Dort können sie Anträge von Ehrenamtlichen prüfen und selbst Anträge initialisieren.
2.2 Antragstellung digital
Ein digitaler Antrag für die Ehrenamtskarte kann entweder von einer Person selbst gestellt oder von einer Organisation initialisiert werden:
Digitaler Antrag von einer Person:
- Wenn eine ehrenamtlich tätige Person den Antrag stellt, wird dieser zunächst an die von der Person ausgewählte Organisation geschickt.
- Die Organisation muss den Antrag bestätigen.
Digitaler Antrag von einer Organisation initiiert:
- Wenn eine Organisation den Antrag für eine ehrenamtlich tätige Person initiiert, wird dieser zunächst an die betreffende Person gesendet.
- Die Person muss den Antrag bestätigen.
In beiden Fällen gelangt der Antrag anschließend ins Online-Verwaltungssystem der Ehrenamtskarte. Dort finden Sie ihn unter dem Menüpunkt "Ehrenamtskarten" und dem Unterpunkt "Anträge digital".
Die Prüfung und Freigabe erfolgen in beiden Fällen nach demselben Muster.
3. Prüfungen und Freigaben
3.1 Prüfung und Freigabe Anträge für die Registrierung als Organisation
3.1.1 Erhalt Informations-E-Mail
- Sie werden vom System über das Eintreffen eines neuen Antrags auf Registrierung einer Organisation per E-Mail informiert.
- Klicken Sie auf den Link in der E-Mail, um zum Login für die Online-Verwaltung zu gelangen.
- Alternativ können Sie sich direkt im Backend unter diesem Link einloggen.
3.1.2 Menüpunkt "Organisationen" im Backend
Nach dem Login sehen Sie im Navigationsbaum links oder oben den Menüpunkt "Organisationen".
Darunter finden Sie die folgenden Unterpunkte für die Organisationen (Org):
Organisationen
- Org. neu
- Org. registriert
- Org. abgelehnt
- Org. inaktiv
Abfolge der Datensätze in Ordnern / Menüpunkten:
- Org. neu:
- Hier treffen die neuen Datensätze ein.
- Klicken Sie auf die Datensätze, um die eingegebenen Daten im Detail zu prüfen.
- Org. registriert:
- Nach Ihrer Bestätigung gelangen die Datensätze in diesen Ordner.
- Nach Ihrer Bestätigung gelangen die Datensätze in diesen Ordner.
- Org. abgelehnt:
- Wenn Sie die Registrierung ablehnen, gelangen die Datensätze hierhin.
- Die abgelehnte Organisation kann sich bei Ihnen melden, um die Ablehnung zu klären.
- Org. inaktiv:
- Das System prüft täglich die Aktualität der Organisations-Accounts.
- Wenn eine Organisation sich mehr als 6 Monate nicht eingeloggt hat, wird der Datensatz auf "inaktiv" gesetzt.
- Die Organisation erhält eine E-Mail mit der Bitte um einmaliges Login innerhalb von 14 Tagen.
- Nach erfolgreichem Login wird die Inaktiv-Setzung aufgehoben.
3.2 Prüfung und Freigabe von Anträgen für die Ehrenamtskarte
3.2.1 Informations-E-Mails
- Sie erhalten vom System ein Informations-E-Mail, wenn ein Antrag auf eine Ehrenamtskarte gestellt wurde.
- Die Informations-E-Mails enthalten jeweils einen Link. Beim Klick auf den Link gelangen Sie zum Login zum Online-System: https://www.ehrenamtskarte-freiwilligenserver.de/
- Mit dem Eintreffen des Informations-E-Mails für die Antragstellung für eine Ehrenamtskarte wurden die Anträge in jedem Fall sowohl von der Organisation als auch der Person bestätigt und sind damit im Sinne der Anforderungen vollständig.
3.2.2 Login
Nach dem Login in das Online-System (Backend) gelangen Sie zu den Menüpunkten für die weitere Bearbeitung der Anträge. In den Ordnern für die Anträge befinden sich Erstanträge und Verlängerungsanträge.
- Karteninhabende
- Anträge analog
- Anträge digital
- Anträge Juleica
Erläuterungen
- Bearbeitung "Anträge analog"
- Im Menüpunkt "Anträge analog" befinden sich die Anträge, die analog (schriftlich) gestellt wurden.
- Anträge, die im Ordner "Analog" eintreffen, erfordern den Eingang von unterzeichneten Unterlagen in Papierform.
- Die Freigabe für den Druck kann erst nach Eingang der schriftlich unterzeichneten Anträge erfolgen.
- Bearbeitung Anträge digital:
- Anträge, die sich in diesem Ordner befinden, sind bezüglich aller Unterlagen bereits vollständig.
- Die digitalen Anträge können unmittelbar nach dem Eingang geprüft und zum Druck freigegeben werden.
- Bearbeitung Anträge Juleica:
- Anträge, die sich in diesem Ordner befinden, sind bezüglich aller Unterlagen bereits vollständig.
- Die Anträge "Juleica" können unmittelbar nach dem Eingang geprüft und zum Druck freigegeben werden.
3.2.3 Anträge in Vorbereitung
Es kommt immer wieder vor, das von Seiten der Antragstellenden die Frage gestellt wird, wann sie die Ehrenamtskarte erhalten. Um zu ermitteln, an welcher Stelle außerhalb der Kommune eine Verzögerung eingetreten ist, wurde der Menüpunkt "Anträge in Vorbereitung" angelegt.
In diesem Menüpunkt wird sichtbar, ob für die Antragstellenden die notwendigen Voraussetzungen im Antragsverfahren erfüllt sind:
1. Die Zwei-Faktor-Bestätigung des Antrags durch die Antragstellenden
2. Die Bestätigung des Antrags durch die Organisation.
Sie können an den aktivierten oder nicht aktivierten Toggles/Schalten oben in den Spalten der Listenansicht erkennen, ob die Voraussetzungen gegeben sind. Der Menüpunkt "Anträge in Vorbereitung" dient dabei im Prinzip nur als Monitoring-System. Anträge, die vollständig sind und für die weitere Bearbeitung frei gegeben werden können, befinden sich immer in den oben genannten Ordnern.
Detailinformationen zu dem Menüpunkt "Anträge in Vorbereitung"
3.2.4 Freigabe zum Druck
Entsprechend Ihrer Absprache mit der Staatskanzlei bzw. Senatskanzlei klicken Sie zum vereinbarten Zeitpunkt im Detailfenster des jeweiligen Datensatzes jeweils unten auf den Button "Unterlagen vollständig". Damit machen Sie die Datensätze für die Staatskanzlei zugänglich.
Die Datensätze werden dann gelb markiert und bleiben bei Ihnen im Ordner "Antr. digital" bzw. 2Antr. analog". Auf diese Weise können Sie sehen, welche Datensätze Sie schon freigegeben haben.
3.2.5 Gedruckte Karten
Nach dem Ausdruck der Karten durch die Staatskanzlei wird der jeweilige Datensatz in Ihrem Client automatisch in den Menüpunkt "Karteninhabende" gelegt.
Die ausgedruckten Karten werden von der Staatskanzlei an die mit Ihnen vereinbarte Stelle versendet. Einer Übergabe an die neuen Karteninhabenden steht nichts mehr im Wege.
4. Erläuterungen zu den Symbolen
4.1 Symbole im roten Balken

Seiten-Symbol: "EK Inhaber erstellen"
Über diesen Button können Sie im Backend einen Antrag für eine Person erstellen.
Hinweis! Es wird dringend empfohlen, neue Anträge immer über das Online-Formular im FreiwilligenServer zu erstellen. Das ist viel einfacher und schneller, da die Daten, die dort eingetragen werden, automatisch den Feldern im Backend zugeordnet und richtig verknüpft werden.

Lösch-Symbol: „EK Inhaber löschen“.
Mit dieser Funktion können Sie Datensätze löschen. Wichtig: Sie müssen mit dem Mauszeiger zuerst auf das Symbol gehen. Dann klappt das Feld mit dem Schriftzug "EK-Inhaber löschen" aus. Erst wenn Sie direkt auf diesen Schriftzug klicken, werden Sie gefragt, ob Sie den Datensatz wirklich löschen möchten.
Hinweis: Wenn Sie mit der „Strg“-Taste mehrere Datensätze markieren, können auch mehrere Datensätze gelöscht werden.

Daten-Symbol: „Standard CSV“.
Das ist die Funktion für den Datenexport. Beim Klick auf dieses Symbol werden alle Daten und Spalten, die in der Datenliste zu sehen sind, in eine CSV-Datei exportiert.
Wichtig: Wenn Sie der Listenansicht über die Spaltenfunktion neue Spalten hinzufügen und diese exportieren wollen, müssen Sie das System zunächst einmal schließen und dann wieder öffnen, damit die Listenansicht mit den neuen Spalten gesichert wird.
Zahnrad-Symbol (Tabellen anpassen)
Das ist eine Funktion mit vielen Möglichkeiten. Sie können über diese Funktion auswählen, welche Daten Sie sich in der Listenansicht anzeigen lassen wollen. Öffnen Sie den Menüpunkt und klicken Sie das Kästchen vor "Spaltenauswahl anzeigen" an. Dann öffnet sich ein Menübaum mit den zur Verfügung stehenden Daten im System. Sie können beliebig viele Daten in Spalten anzeigen lassen. Die neuen Spalten werden in der Listenansicht rechts angefügt. Sie können die neuen Spalten über die waagerechte Scroll-Leiste ansteuern. Die Reihenfolge der Spalten in der Listenansicht lässt sich einfach über Klick & Drag verändern.
Um Spalten aus der Listenansicht zu entfernen, klicken Sie im Menüpunkt Einstellungen auf "Spaltenauswahl" und deaktivieren Sie die blau hinterlegten Menüpunkte durch Klick auf diese. Entfernen Sie danach das Häkchen aus dem Kästchen vor "Spaltenauswahl anzeigen". Dadurch wird die neue Einstellung gespeichert.

Pfeil-Symbole: Beim Klick auf die Pfeile erscheint ein Fokus in der Liste der Datensätze. Sie können dann die einzelnen Datensätze durchklicken (nach oben oder nach unten).

Ansicht Aktualisieren: Beim Klick auf dieses Symbol wird die Ansicht der Daten aktualisiert.

Datenfenster-Steuerung: Um die Anzeige der Datenfenster zu steuern, klicken Sie auf das entsprechende Symbol:
Kleiner Balken links = Nur das Datendetailfenster wird angezeigt,
Klick auf den kleinen Balken rechts: Nur die Datenliste wird angezeigt.
Balken mittig: beide Fenster werden angezeigt.
4.2 Symbole im grauen Balken (oben rechts)

Zahnrad Symbol: Beim Klick auf das Symbol öffnet sich ein Ausklappmenü
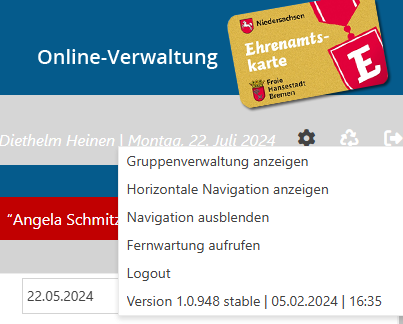
Die Darstellung der Menüpunkte kann horizontal oder vertikal erfolgen. Die Grundeinstellung ist die Anzeige der Menüpunkte in einer horizontalen Leiste mit entsprechenden Reitern und Ausklappmenüs.
- "Gruppenverwaltung anzeigen“ ist nur für die Administrationsebene vorgesehen.
- Navigationsbaum anzeigen: Es wird der Menübaum auf der linken Bildschirmseite angezeigt.
- Horizontale Navigation: Dieser Navigationspunkt erscheint, wenn die Einstellung "Navigationsbaum" gewählt wurde.
- Navigation ausblenden: Die Menüleiste wird ausgeblendet.
- Fernwartung aufrufen: Nur für die Administrations-Ebene. Das Programm „Teamviewer“ wird heruntergeladen oder aktiviert.
- Logout: Logout aus dem Online-System.

Cache leeren - Symbol: Den Cache des Programms zu leeren kann hilfreich sein, wenn Sie zum Beispiel viele Filter eingestellt haben und alle gleichzeitig zurücksetzen wollen. Wenn Sie auf das Symbol klicken, schließt sich das Programm. Sie müssen sich dann erneut einloggen.
Auch wenn das System den Eindruck entstehen lässt, es sei langsam, kann das Leeren des Programm-Caches hilfreich sein.

Symbol: „Ausloggen“: Wenn Sie das System verlassen wollen, klicken Sie auf diesen Button. Das Programm schließt sich dann.
5. Filterfunktionen
Das Online-Verwaltungssystem für die Ehrenamtskarte Niedersachsen/Bremen basiert auf einer hochleistungsfähigen NoSQL-Datenbank. Die Besonderheit an diesem Datenbank-System ist unter anderem ein äußerst umfangreiches Filter-System, welches Ihnen erlaubt, alle Daten im System nach Kriterien zu filtern und die Filterung der Spalten zu kombinieren.
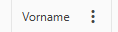
Filter-Symbol: Drei Punkte. In der Bezeichnung jeder Spalte befinden sich 3 Punkte. Beim Klick auf das Symbol öffnen sich die Filterfunktionen.
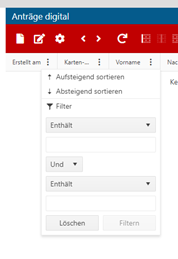
Ausklappmenü Filterfunktionen: In diesem Menü können Sie die Datensätze in der entsprechenden Spalte nach verschiedenen Kriterien filtern und dann sortieren.
Sie können auch mehrere Filter koppeln. Denken Sie aber daran, dass Sie die Filter nach Gebrauch jeweils wieder leeren müssen, weil sie sonst aktiviert bleiben.
Eine weitere nützliche Filterfunktion versteckt sich unter der Spaltenbezeichnung (hier: Vorname): Beim Klick auf die Spaltenbezeichnung werden die Datensätze sortiert. (Alphabetisch oder entsprechend der Zahlen)
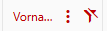
Filter löschen Symbol: Wenn in einer Spalte ein Filter installiert ist, erscheint neben den 3 Punkten ein durchgestrichenes Trichtersymbol. Beim Klick auf das Symbol wird der Filter in der Spalte gelöscht.
Hinweis: Wenn die Meldung in der Datenliste erscheint "Es konnten keine Datensätze gefunden werden" prüfen Sie zunächst, ob ein Filter aktiviert ist. Gehen Sie dazu immer auch mit dem waagerechten Scrollbalken nach rechts, um auszuschließen, dass in einer nicht sichtbaren Spalte im Datenfenster ein Filter aktiviert ist.